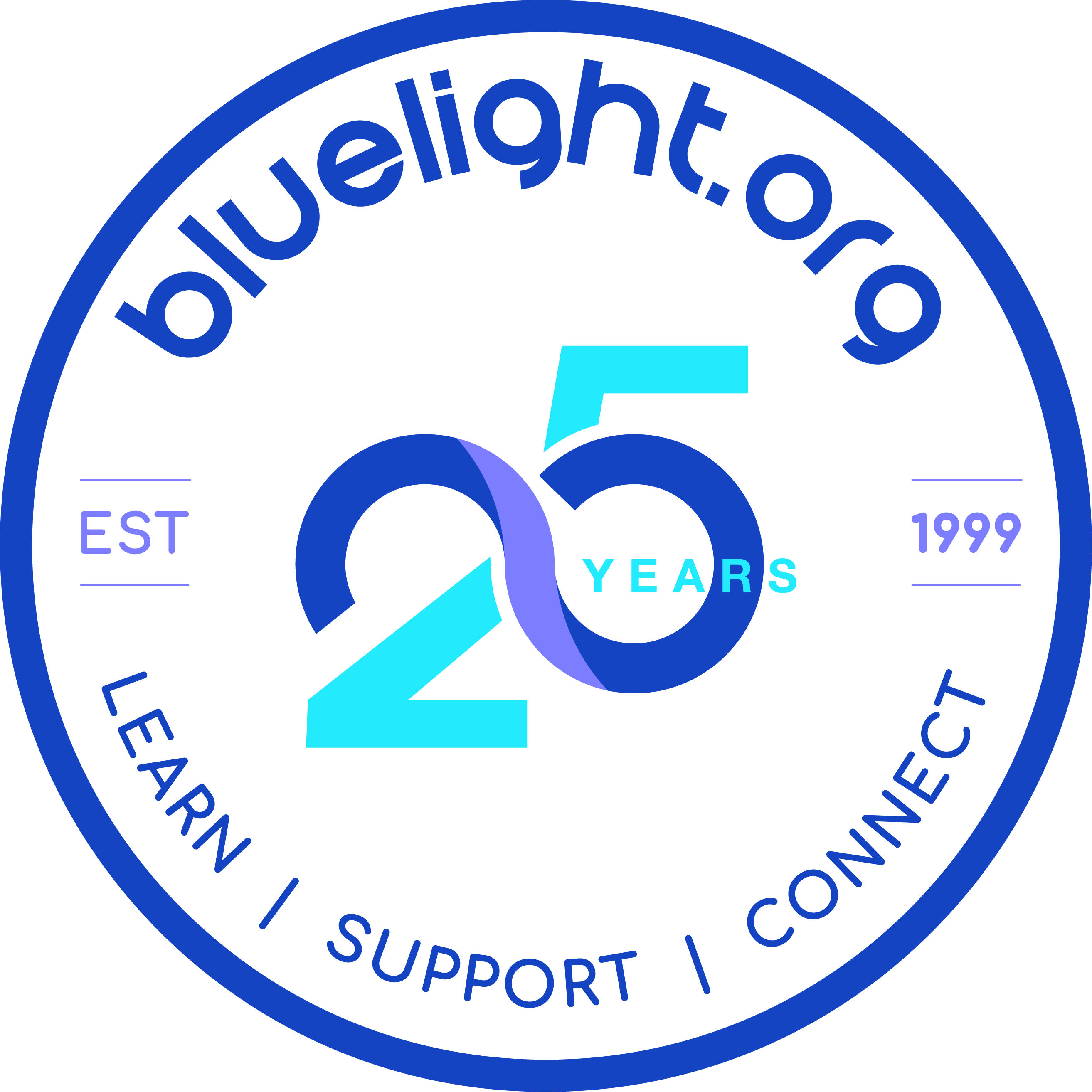Tutorial - Recording Your Demo with Soundforge
Recording A Demo Using Soundforge (TM)
Tutorial & Photography by: Kyk
Any replication of this document in whole or part should be credited to http://www.bluelight.ru and myself.
Table Of Contents
Introduction & Summary
Hardware Setup
Making it all come together
Recording Your Session
Conclusion
References Cited
Introduction & Summary
This is a detailed instructional report on how to make a demo disk using Soundforge, a laptop and a home stereo system. This is intended for both those who DJ and/or play a musical instrument. When applying this tutorial to musical instruments, simply substitute the turntables featured here for your chosen instrument. This tutorial is a substitute to booking studio time and hiring Recording Engineers. This guide is intended for both beginners and novices with an interest in recording their work. The tutorial assumes these following minimal requirements are met:
Ø You have basic functional knowledge about your musical and electrical hardware, including home stereo equipment.
Ø You’re using a PC or laptop with Windows 2k/NT/9x/XP with at least 256MB of RAM.
Ø You have a working copy of Soundforge installed on your Operating System.
Ø All of your components are in the same general area.
When recording any process, especially for distribution purposes, it’s important to produce a quality end product. Often though, recording can be used for simple playback for musicians or DJ’s who want to listen for errors they may have missed in a regular session. Whatever the case, this process allows you to do that. When you are ready to record your final cut, this tutorial will take you through the task of not only recording, but also placing markers, converting to regions and exporting those regions to a folder. From there, you can burn your demo or design covers as you see fit, but these are not covered in the scope of this tutorial. This guide is intended for both beginners and novices with an interest in recording their work.
Let’s do a quick summary of what we’ll be discussing:
Hardware Setup – Here I will display everything you need to get started.
Bringing it all together – Figuring out how it all fits.
Recording Your Session – This is where I’ll take you through the Soundforge recording process.
Cutting & Saving Your Session – Finally I’ll go through the process of placing markers, converting to regions and saving your file, either in its ‘cut up’ form, or as a whole.
To start, we’ll do a hardware check and make sure you have all of the tools needed. You may need to do a bit of shopping to get all of the cabling or adapters. Most department or electronics stores carry everything we’ll need. Keep in mind that even if you’re not looking to record a demo today, this is a handy document to keep for future reference. This document is quite extensive. Feel free to skip over parts that seem redundant.
So, if we’re ready, let’s begin.
Hardware & Setup
Here I’ll show you an overview of everything you’ll need to get up and running. The pictures shown here are taken from my digital camera at home. This is basically just an illustrated list of the essentials. First though, here’s a few common sense tips to keep in mind.
Ø Red connects to red and black connects to black/white. These are your 2-channel stereo connectors.
Ø If you’re using traditional 3-pronged RCA cables, leave the yellow disconnected.
Ø If something isn’t working, check your cables first
Ø Handle volume tweaks with care to avoid clipping. (Explained later)
Ø RTFM. If you don’t understand an aspect of hardware or something that isn’t covered in this tutorial, read up on it.
Here is a list of what you’ll need.

Laptop or PC – This is your basic tool for recording the audio. Feel free to use a PC instead if you have the portability. I suggest a Pentium 3 or higher.

Amplifier/Receiver – These come in many shapes and sizes. The purpose is to amplify the sound from your mixer to your home stereo speakers.

Mixer/Mixing Board – This is mission control. Again, there are many models available. Mixing boards control volume, patch channels, EQ, microphone inputs and effects. Note that some mixers are powered, meaning they have an amplifier built into them.

Turntables/Instrument – This is the raw element; where it all begins. How you manipulate sound with your tool of choice is what will be reflected in your recording. Note that while turntables are featured here, they can be substituted for any digital or electronic instrument(s)

RCA Cables – These are the lifelines between your hardware components. It’s best to spend a bit more on these for highest fidelity, but spend according to your needs. You’ll need at least two sets of these.

Y-Splitter/Male – This is the cable needed to go from your PC to your mixing board. The green end plugs into your Line In or microphone jack on your PC. When available, Line In is always preferred.

Extension Adapters – These are RCA extenders. Most Y-Splitters are too short to go very far. These serve to attach two audio cables together and extend the length. Chances are, you’ll need a pair.

Y-Splitter/Female - While most mixing boards allow multiple audio inputs, some are limited in the amount of output sources. This will allow you to patch one channel to your PC and another to your speaker system or “monitor.” This lets you hear what you’re playing while you’re playing it.
Recording A Demo Using Soundforge (TM)
Tutorial & Photography by: Kyk
Any replication of this document in whole or part should be credited to http://www.bluelight.ru and myself.
Table Of Contents
Introduction & Summary
Hardware Setup
Making it all come together
Recording Your Session
Conclusion
References Cited
Introduction & Summary
This is a detailed instructional report on how to make a demo disk using Soundforge, a laptop and a home stereo system. This is intended for both those who DJ and/or play a musical instrument. When applying this tutorial to musical instruments, simply substitute the turntables featured here for your chosen instrument. This tutorial is a substitute to booking studio time and hiring Recording Engineers. This guide is intended for both beginners and novices with an interest in recording their work. The tutorial assumes these following minimal requirements are met:
Ø You have basic functional knowledge about your musical and electrical hardware, including home stereo equipment.
Ø You’re using a PC or laptop with Windows 2k/NT/9x/XP with at least 256MB of RAM.
Ø You have a working copy of Soundforge installed on your Operating System.
Ø All of your components are in the same general area.
When recording any process, especially for distribution purposes, it’s important to produce a quality end product. Often though, recording can be used for simple playback for musicians or DJ’s who want to listen for errors they may have missed in a regular session. Whatever the case, this process allows you to do that. When you are ready to record your final cut, this tutorial will take you through the task of not only recording, but also placing markers, converting to regions and exporting those regions to a folder. From there, you can burn your demo or design covers as you see fit, but these are not covered in the scope of this tutorial. This guide is intended for both beginners and novices with an interest in recording their work.
Let’s do a quick summary of what we’ll be discussing:
Hardware Setup – Here I will display everything you need to get started.
Bringing it all together – Figuring out how it all fits.
Recording Your Session – This is where I’ll take you through the Soundforge recording process.
Cutting & Saving Your Session – Finally I’ll go through the process of placing markers, converting to regions and saving your file, either in its ‘cut up’ form, or as a whole.
To start, we’ll do a hardware check and make sure you have all of the tools needed. You may need to do a bit of shopping to get all of the cabling or adapters. Most department or electronics stores carry everything we’ll need. Keep in mind that even if you’re not looking to record a demo today, this is a handy document to keep for future reference. This document is quite extensive. Feel free to skip over parts that seem redundant.
So, if we’re ready, let’s begin.
Hardware & Setup
Here I’ll show you an overview of everything you’ll need to get up and running. The pictures shown here are taken from my digital camera at home. This is basically just an illustrated list of the essentials. First though, here’s a few common sense tips to keep in mind.
Ø Red connects to red and black connects to black/white. These are your 2-channel stereo connectors.
Ø If you’re using traditional 3-pronged RCA cables, leave the yellow disconnected.
Ø If something isn’t working, check your cables first
Ø Handle volume tweaks with care to avoid clipping. (Explained later)
Ø RTFM. If you don’t understand an aspect of hardware or something that isn’t covered in this tutorial, read up on it.
Here is a list of what you’ll need.

Laptop or PC – This is your basic tool for recording the audio. Feel free to use a PC instead if you have the portability. I suggest a Pentium 3 or higher.

Amplifier/Receiver – These come in many shapes and sizes. The purpose is to amplify the sound from your mixer to your home stereo speakers.

Mixer/Mixing Board – This is mission control. Again, there are many models available. Mixing boards control volume, patch channels, EQ, microphone inputs and effects. Note that some mixers are powered, meaning they have an amplifier built into them.

Turntables/Instrument – This is the raw element; where it all begins. How you manipulate sound with your tool of choice is what will be reflected in your recording. Note that while turntables are featured here, they can be substituted for any digital or electronic instrument(s)

RCA Cables – These are the lifelines between your hardware components. It’s best to spend a bit more on these for highest fidelity, but spend according to your needs. You’ll need at least two sets of these.

Y-Splitter/Male – This is the cable needed to go from your PC to your mixing board. The green end plugs into your Line In or microphone jack on your PC. When available, Line In is always preferred.

Extension Adapters – These are RCA extenders. Most Y-Splitters are too short to go very far. These serve to attach two audio cables together and extend the length. Chances are, you’ll need a pair.

Y-Splitter/Female - While most mixing boards allow multiple audio inputs, some are limited in the amount of output sources. This will allow you to patch one channel to your PC and another to your speaker system or “monitor.” This lets you hear what you’re playing while you’re playing it.
Last edited: