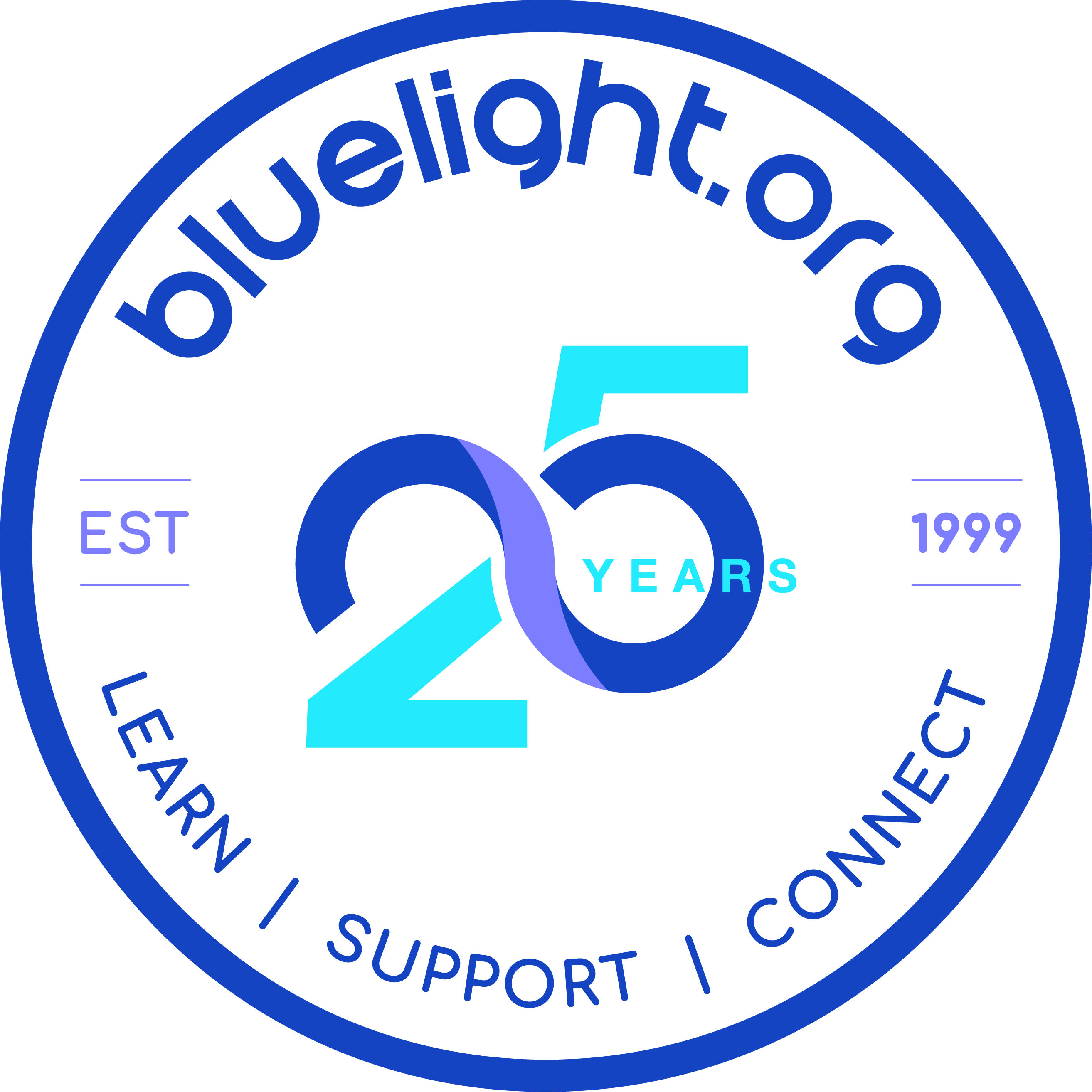BecomingJulie
Bluelight Crew
O.K. This is the first part of an occasional series on using the Raspberry Pi fag-packet computer to emulate 1980s 9-bit home computers, for the purpose for which these computers were originally bought for: playing games! O.K., you might get a little bit of homework done on it .....
You will need to connect your Raspberry Pi to a TV set, preferrably using a HDMI cable for best picture quality; otherwise you will have to use composite video and audio connections. Later Raspberry Pi models have a special 4-way 3.5 mm. jack socket; make sure that you get the right cable, as there may be similar-looking ones wired in different ways. Earlier Raspberry Pi models just need a phono-to-phono lead for the video, and a stereo 3.5 mm. to two phono plugs for the audio. Finally, if you haven't already done so, download NOOBS and burn a fresh copy to a new 8GB micro SD card, so you know where you are starting from. (The same disk image will work with the card inserted directly into a new-style Pi, or with the full-size adaptor into an old-style one). There's a compressed image you can download from here.
Under Linux:
again. Note the device that wasn't mentioned before. Say this is sdc. (sdc is the device itself; sdc1 is partition no. 1 on device sdc. You are going to be writing to the device itself, overwriting any existing partition structure.) Now enter
(All these commands will take some time. The first two -- downloading the compressed image and uncompressing it, respectively -- need only be performed once. If you ever need to burn a fresh SD card image, you only need the `dd` command (as root).
You can type commands on a keyboard plugged straight into the Raspberry Pi or, if you have it plugged into your network cable using a cable to the router or an already-configured USB wi-fi adaptor, you can connect to it from a laptop. First, on the Pi, type
and make a note of the I.P. address (it's a set of 4 numbers separated by dots, labelled "inet addr." -- mine was 192.168.32.227, and that's what I'll be using in this tutorial, but yours almost certainly will be different.) If you are on Windows, you will need to download a program called PuTTY, which is an SSH client; on Linux, or a Mac, you can just type in a terminal
replacing 192.168.32.227 with the correct IP address from before) and give the password raspberry when prompted. In PuTTY, give the protocol as ssh, port as 22, host as the IP address of the Raspberry Pi, username as pi and password as raspberry.
Type into the Raspberry Pi, either directly or via a laptop, the following commands:
The second command downloads some copyright-restricted ROM images (they are freely available for non-commercial purposes, but if you turn a profit then the copyright holders expect a cut of it). Start the graphical user interface with
Open lxterminal and type
If all has gone to plan, you will have a window with a Spectrum emulator in it! If you are using a HD TV, you will need to biggerise the window to see what is going on.
You can actually try programming this Spectrum. The keyboard is emulated perfectly, modes and all; CTRL is symbol shift:
10 p (it will display PRINT) ctrl+P (it will display a double speech mark) Julie Is Ace ctrl+P ctrl+O (it will display a semicolon)
20 g (it will display GO TO) 10
r (it will display RUN)
That should be enouh to be going on with for now. Next stop: Downloading some games!
You will need to connect your Raspberry Pi to a TV set, preferrably using a HDMI cable for best picture quality; otherwise you will have to use composite video and audio connections. Later Raspberry Pi models have a special 4-way 3.5 mm. jack socket; make sure that you get the right cable, as there may be similar-looking ones wired in different ways. Earlier Raspberry Pi models just need a phono-to-phono lead for the video, and a stereo 3.5 mm. to two phono plugs for the audio. Finally, if you haven't already done so, download NOOBS and burn a fresh copy to a new 8GB micro SD card, so you know where you are starting from. (The same disk image will work with the card inserted directly into a new-style Pi, or with the full-size adaptor into an old-style one). There's a compressed image you can download from here.
Under Linux:
Code:
$ sudo fdisk -l[code]and note what devices are listed. Insert your SD card, wait about 10 seconds for it to be recognised, and type[code]$ sudo fdisk -l
Code:
$ wget http://earthshod.co.uk/~julie/NOOBS.img.bz2
$ bunzip2 NOOBS.img.bz2
$ sudo dd if=NOOBS.img of=/dev/[u]sdc[/u] bs=4MIf anyone has instructions to do this under Windowa, please say so .....
You can type commands on a keyboard plugged straight into the Raspberry Pi or, if you have it plugged into your network cable using a cable to the router or an already-configured USB wi-fi adaptor, you can connect to it from a laptop. First, on the Pi, type
Code:
$ sudo ifconfig
Code:
ssh pi@[u]192.168.32.227[/u]Type into the Raspberry Pi, either directly or via a laptop, the following commands:
Code:
$ sudo apt-get install fuse-emulator-gtk$ sudo apt-get install spectrum-roms
Code:
$ startx
Code:
$ fuseYou can actually try programming this Spectrum. The keyboard is emulated perfectly, modes and all; CTRL is symbol shift:
10 p (it will display PRINT) ctrl+P (it will display a double speech mark) Julie Is Ace ctrl+P ctrl+O (it will display a semicolon)
20 g (it will display GO TO) 10
r (it will display RUN)
That should be enouh to be going on with for now. Next stop: Downloading some games!
Last edited: